為替市場でその日暮らしのすけろく(Twitter)です。
現在は細々とトレードで生計をたてていますが、チャートツールであるTradingView(トレビュー)を2018年からずっと使っています。
海外FXを利用していた時期はMT5もあわせて使用していたのですが、トレビューの使用感は証券会社のチャートやMT5とは比較にならないレベルで使いやすいです。(多通貨監視する場合には特におすすめです)
本記事はチャート分析プラットフォーム TradingView(トレーディングビュー)の基本的な使い方を紹介します。
トレビューって何?という方や触ったことがない方はメリット・デメリットの紹介やテストで触れるページも用意していますので、下記の記事もぜひ参考にしてみてください。
- TradingView(トレーディングビュー)の機能・メリット・デメリットを紹介
- TradingView(トレーディングビュー)入門まとめ
TradingView(トレーディングビュー)の使い方【はじめに覚える操作編】
チャートを開く
TradingViewのログイン方法は前回の記事で紹介しました。
▼TradingViewのログイン後の画面
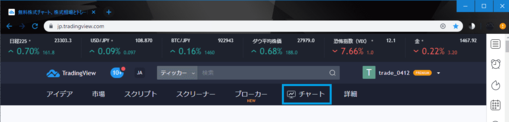
ログインできたら、ページ上部のメニューから「チャート」をクリックしましょう。
▼ハンバーガーメニューの場合の表示
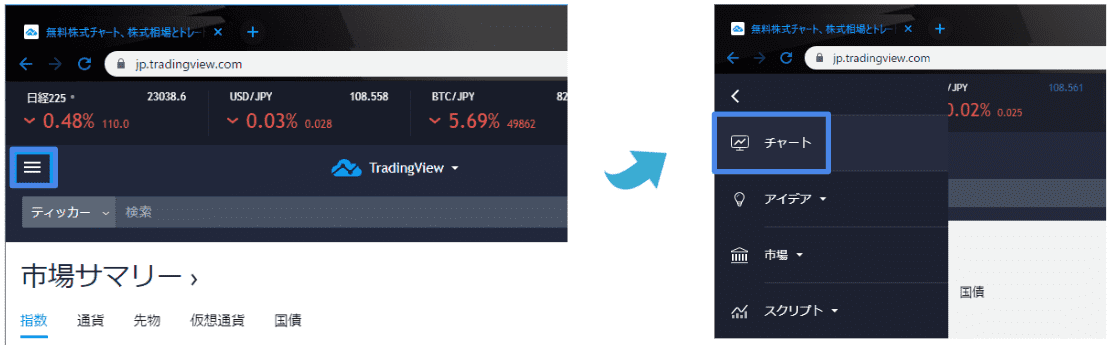
ブラウザのサイズが小さい場合は、ハンバーガーメニュー(三)から、メニューを展開します。
▼チャートが表示されます
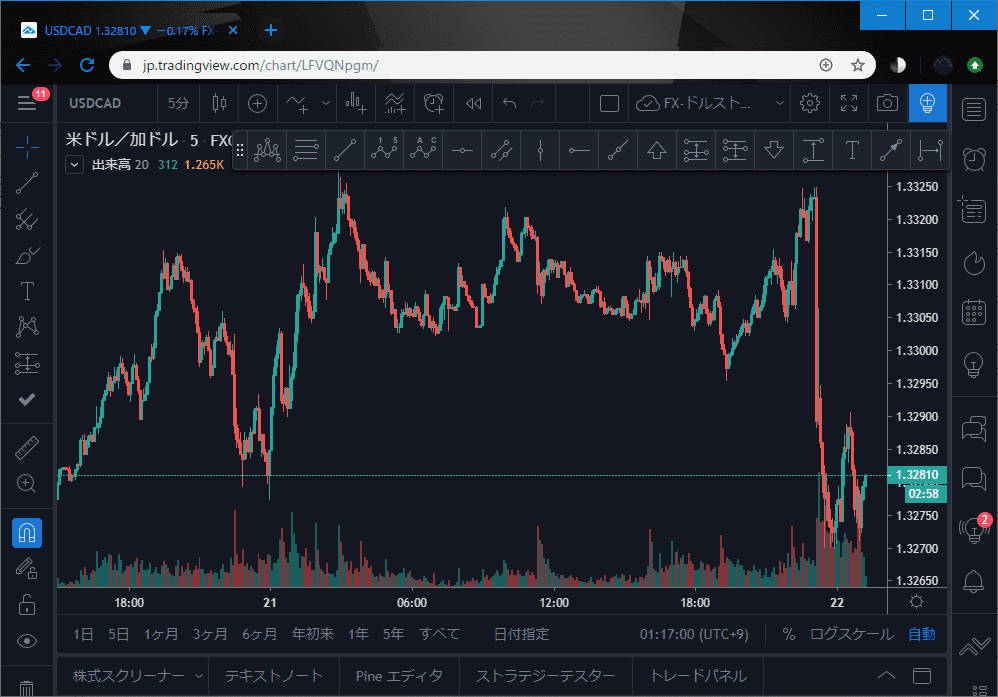
チャートウィンドウが表示されます。
複数のチャートを保存している場合は、最後に操作していたチャートが表示されます。
カラーテーマを選択する
▼左(ライト)がデフォルト・お好みで右(ダーク)へ
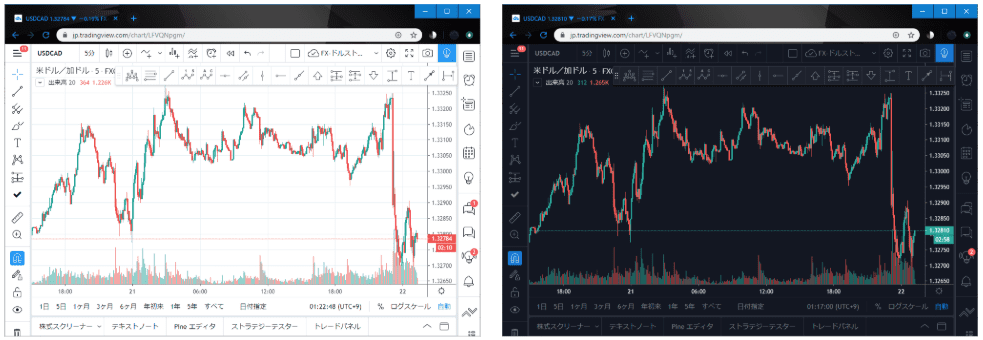
お好みにあわせて、テーマを変更することができます。
▼テーマの変え方
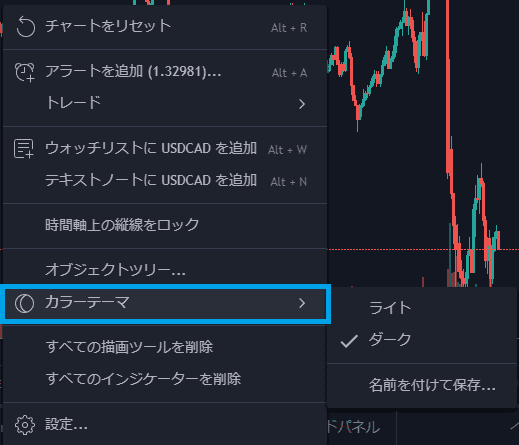
カラーテーマは、ロウソク足やインジケータのないところで右クリック&カラーテーマから変更できます。
通貨ペアを検索する
▼USDJPY(ドル円)を検索しているところ
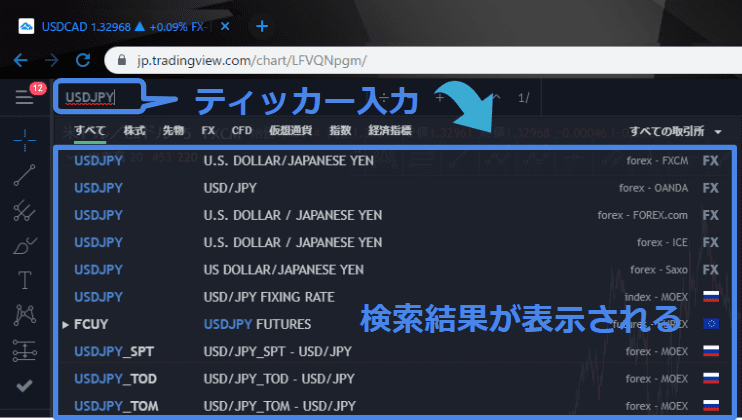
左上の検索窓に、通貨ペア名を入力します。
ドル円の場合はUSDJPYですね。
複数のブローカーで取り扱われている通貨ペアの場合、取引所の分だけ、結果が表示されます。
特にこだわりが無ければ、FXCMのチャートを表示しましょう。
チャートタイプを選択する
▼チャートタイプの選択
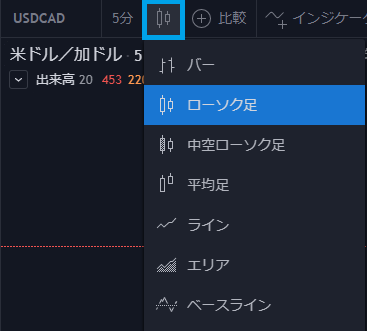
チャートタイプは基本的にデフォルトのローソク足のままでOKです。
お好みに応じて変更することもできます。
時間足を選択する
▼上部バーの拡大画面
![]()
▼時間足の選択画面
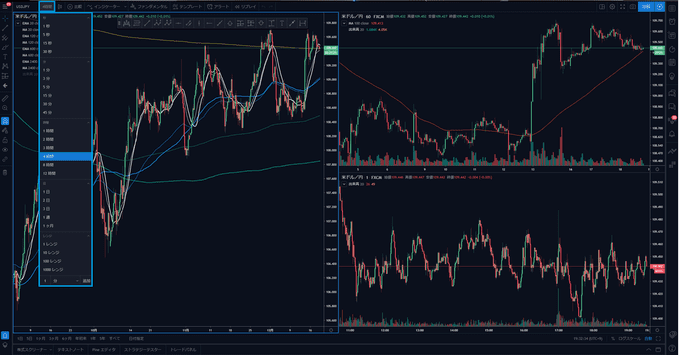
TradingViewではチャートの時間足(じかんあし)を秒足から月足まで選択することができます。
ティッカー検索窓の右側の「時間足ボタン」をクリックしてみましょう。
▼キーボード入力で時間足を変更できる
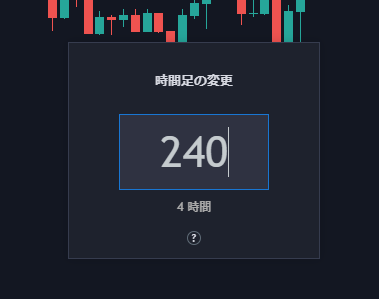
ボタン以外にキーボード入力で時間足を変更することができます。
単位は「分」です。(1分足:1、1時間足:60、日足:1440)
ラインをひく
試しにラインを引いてみましょう。
▼トレンドラインツールをひらいた画面
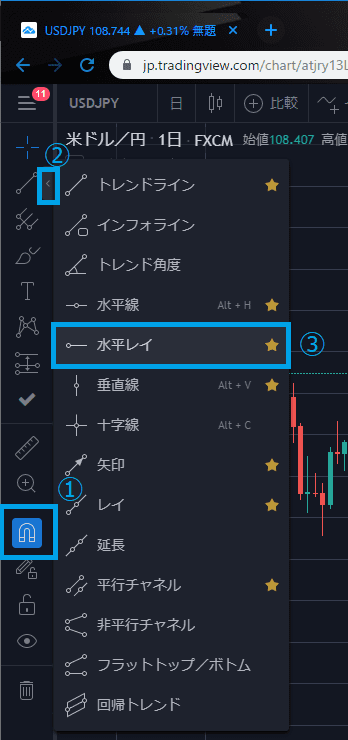
①の磁石マークをクリックして、マグネットモードをONにしておくのがおすすめです。
ONの場合、ラインの開始地点をキレイに自動調整してくれます。
(ロウソク足のヒゲ先 or 実体の一番近いところから、ラインを引くことができます)
マグネットモードをONにしたら、②のトレンドラインツールをクリックします。
すると、ラインメニューが表示されるので、お好みのラインを引くことができます。
▼水平レイとレイをひいた画面
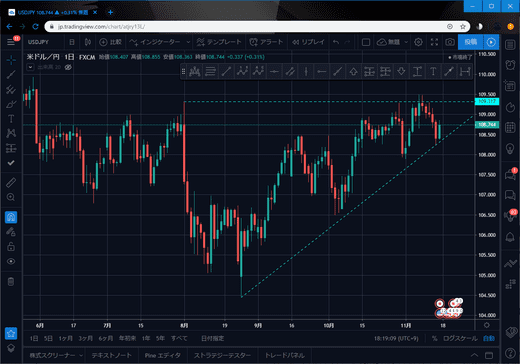
チャートの保存
TradingViewでは、デフォルトで1分ごとにチャートが自動保存されます。
▼自動保存設定のON/OFF切替
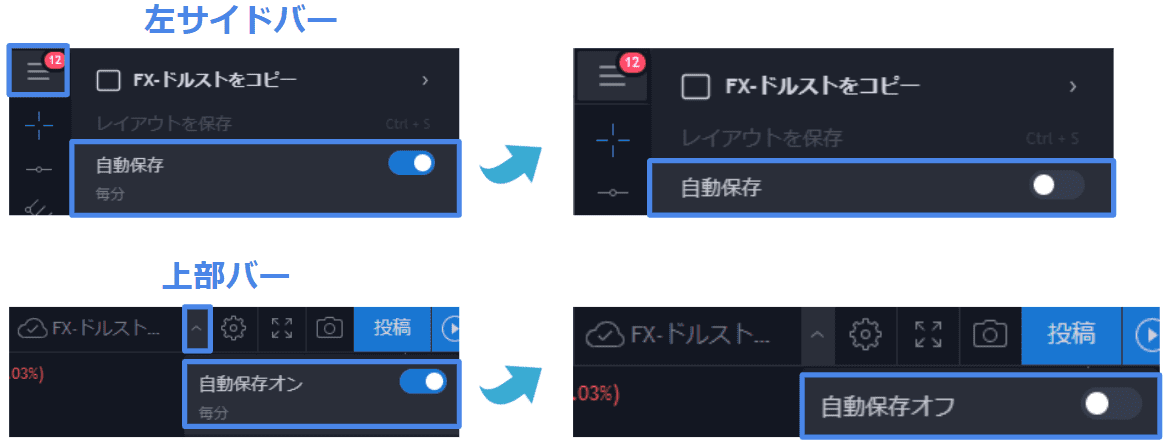
自動保存設定は上記の2パターンで変更することができます。
▼チャートの手動保存
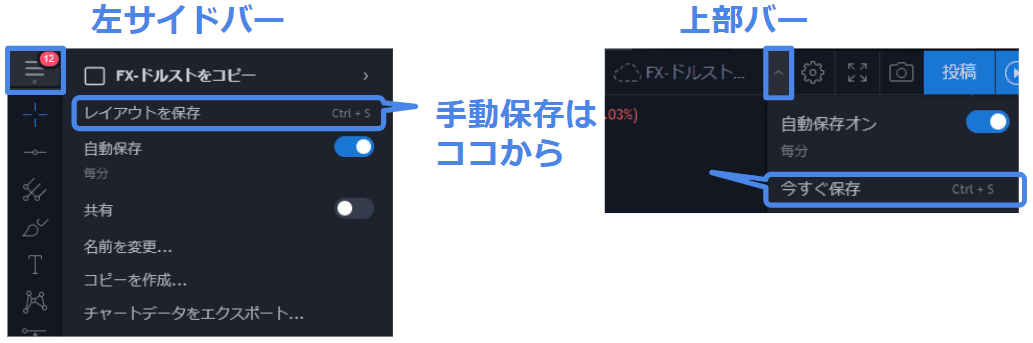
手動保存したい場合は上記の方法で保存できます。
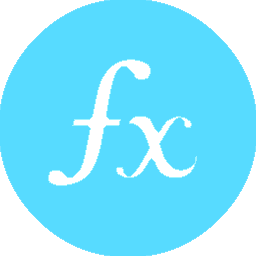 為替市場でその日暮らし
為替市場でその日暮らし 


[…] TradingView(トレーディングビュー)の使い方【はじめに覚える操作編】 […]
[…] TradingView(トレーディングビュー)のアカウントを作成しよう STEP.2通貨ペアの検索・ラインを引いてみよう TradingView(トレーディングビュー)の使い方【はじめに覚える操作編】 […]
[…] TradingView(トレーディングビュー)の使い方【はじめに覚える操作編】 […]